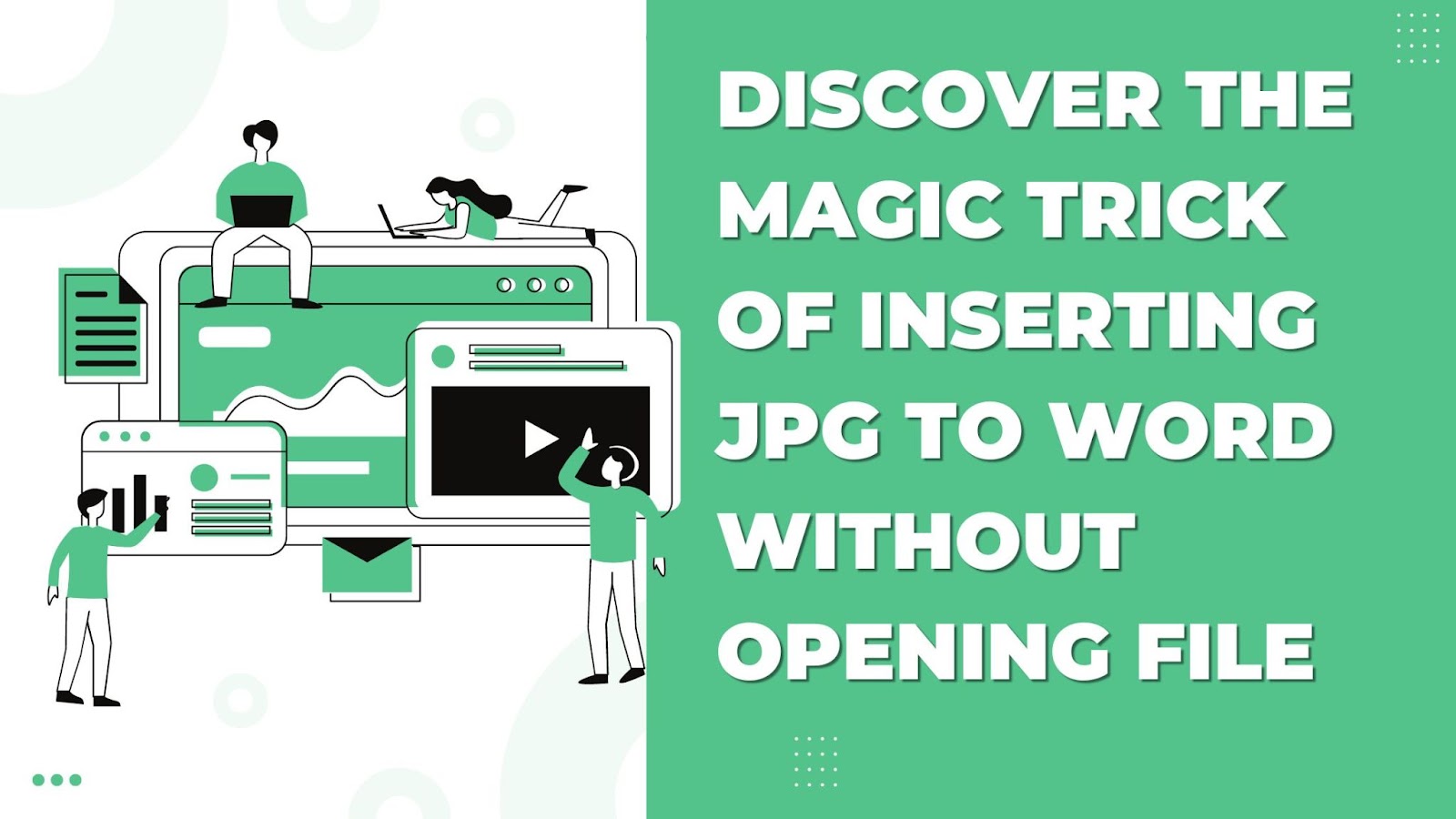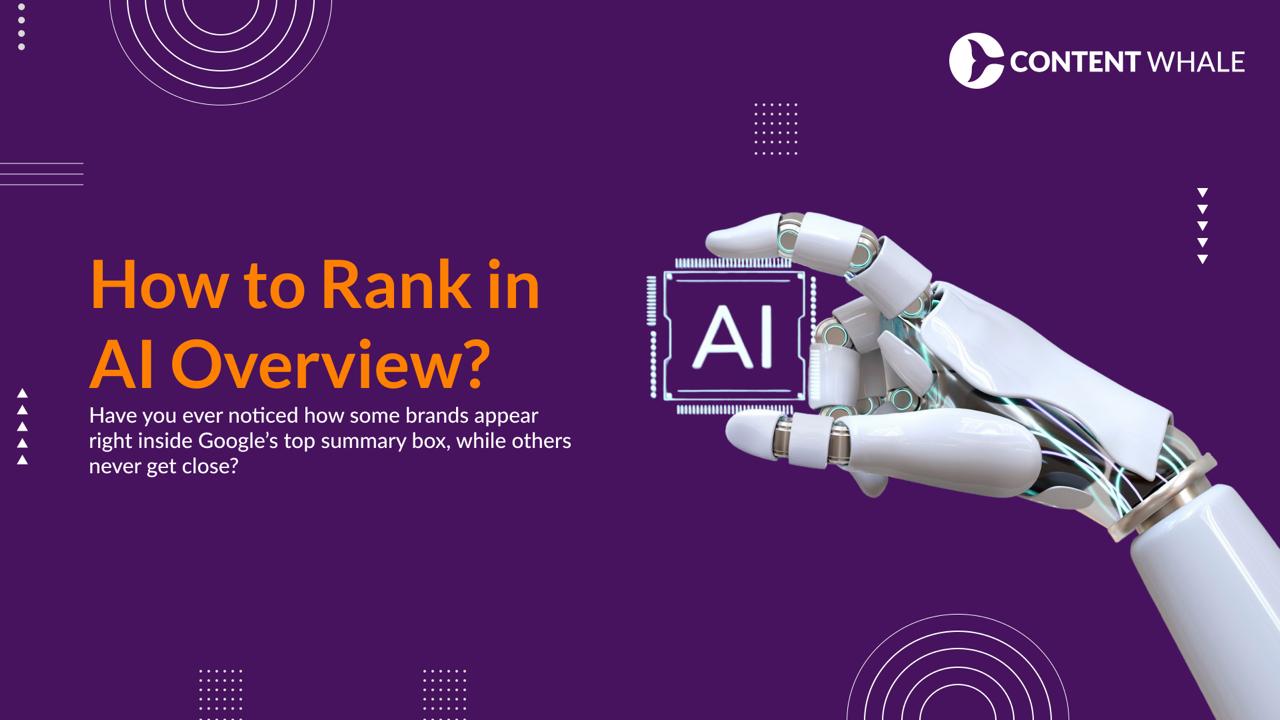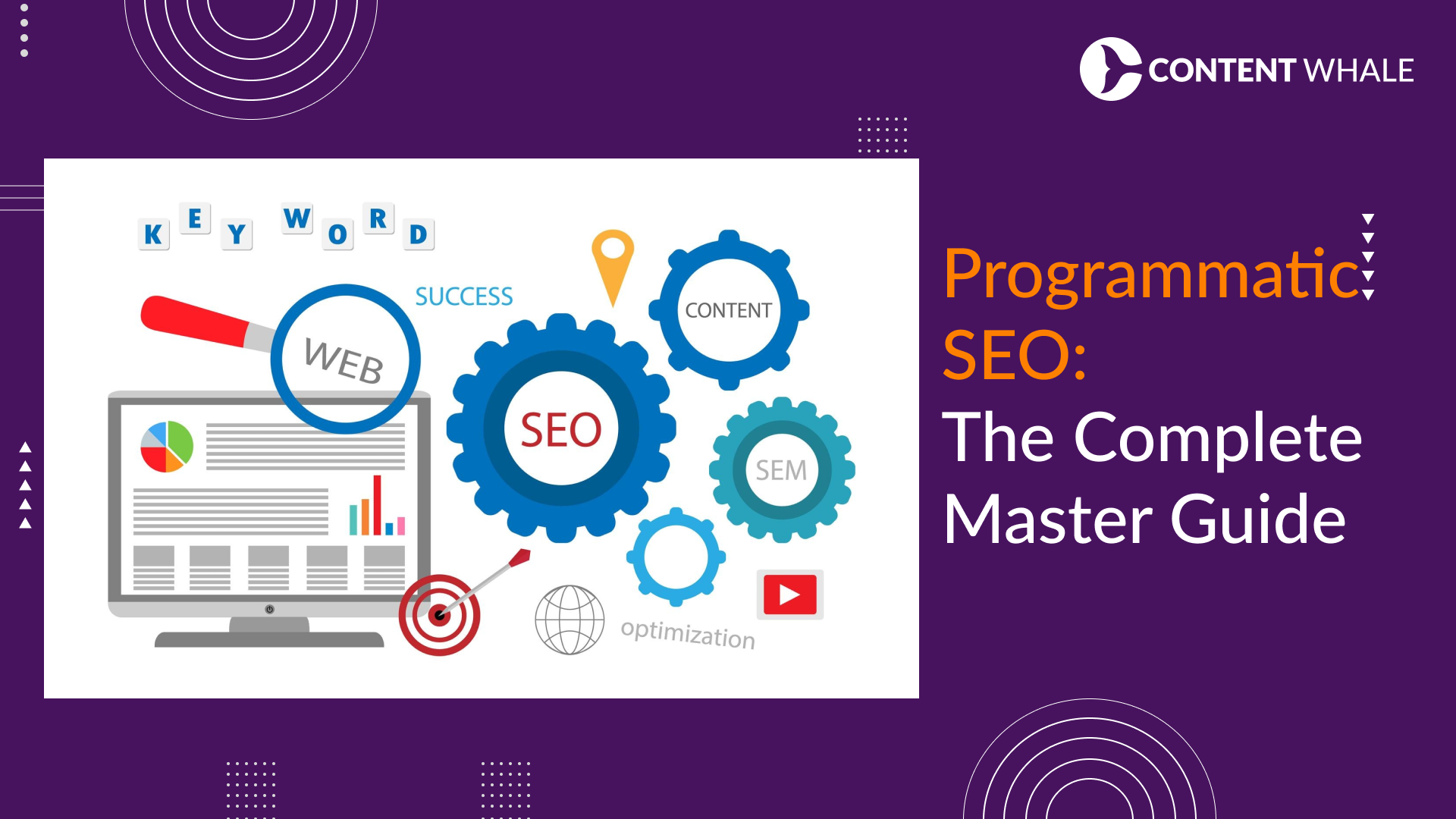Microsoft Word is a word processor program to do write-ups and create documents, contracts, resumes, etc. Along with the plain text, it allows users to add images to the documents to break the text-only look so boredom for the readers.
One way to add an image to a Word file is by creating a file first and then copying and pasting or uploading the image into it. However, if you’re in a hurry, you can add a JPG into Word without opening a file with the help of a JPG-to-Word converter.
This method is especially helpful when you want to add an image to a Word file and share it with your colleagues to incorporate text or edit the document further. But how can you implement this method? Read on to learn!
What is a JPG to Word Tool?
A JPG to Word converter is a web-based tool that converts JPG images into an editable Word document and allows you to download the document.
Interestingly, there is no need to open a document in Word first to make this conversion happen. In fact, this method is implementable even if Word isn’t installed on a system.
While it is easy to know what a JPG to Word converter is, finding a reliable one is the real deal. To make it easy, look for one with the following attributes:
- Free to use
- Works for all image formats, such as JPG/JPEG, JPE, JFIF, JIF, JFI, BMP, PNG, and TIFF
- Allows unlimited file conversions
- No registration/login is required
- Easy to use
For example, the JPG to Word converter by imagetotext.info is one such tool that comes up with all the aforementioned factors. It is free to use for unlimited conversions. So, go for it or choose another tool with the same features.
How to Insert JPG to Word Without Opening a File?
Whatever JPG-to-Word conversion tool you use, the steps to insert JPG into a Word document remain the same. Here is how the process goes:
1. Prepare the Desired JPG Image
The first step is to prepare the desired file to achieve the best results. Use an image with the highest quality and resolution.
If it requires some edits, do them now. Crop the unnecessary edges, improve the clarity, or do whatever is needed to improve its quality.
2. Paste the JPG File and Convert It
Open a web browser and access the tool you think is suitable for the job.
Copy the image and paste it directly into the image input box. Alternatively, drag and drop the image, provide its link, or click the Browse button to upload from the system.
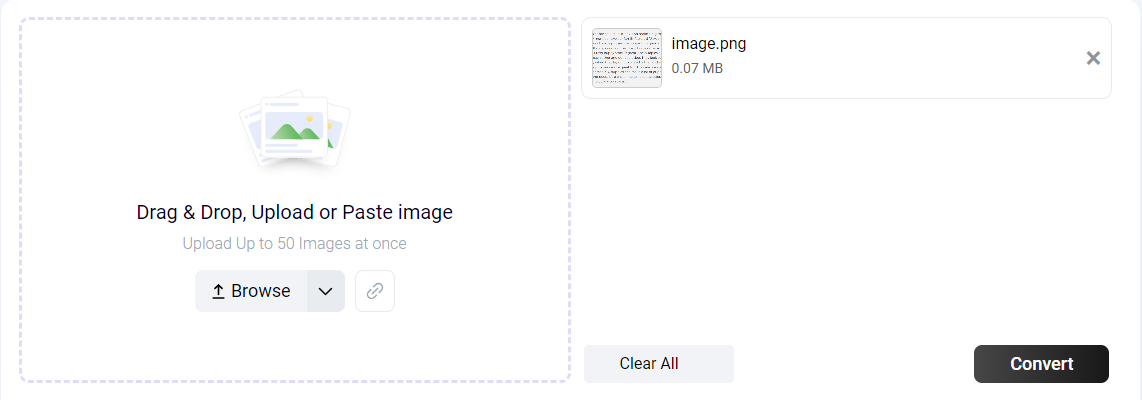
Next, click on the Convert button to start the conversion process. Wait until the tool processes the image and converts it into a Word document format (.docx).
Once the process is completed, the resulting window looks like this:

3. Download the Word File
In the resulting window, click the Download button to save the converted Word document to your computer. You can also save the file in Zip File format. Click the Start Over button to repeat the process.
4. Rename and Save It
Find the downloaded file in the download folder and rename it in a proper descriptive format. Make sure the name is memorable and searchable. Once renamed, save it in your desired location if necessary.
Advantages of Inserting Image Directly to Word
Make it Easy to Share Images—Suppose you want to share an image with your colleague that you’ll later use to write a document file. Instead of only sharing images, create a Word document file, embed the image inside, and share it.
Saves Time—Instead of opening a Word document file and then pasting an image, it is way faster to simply convert it into a Word document and then download it.
No Technicalities Required—Directly converting an image into Word requires no technicalities or previous knowledge. It is a very straightforward process that is very easy to perform.
No Need for MS Word—Suppose you don’t have Microsoft Office 360 installed on your computer and want to add JPG to a .docs file. Use the image-to-Word converter to save money on purchasing the subscription. Isn’t it amazing?
Conclusion
Use a JPG to Word converter to insert a JPG into a Word document without opening a Word document file. This method is quick, doesn’t require Microsoft Word, and helps you easily share or edit your image in a Word document.
First, prepare your JPG image. Make sure it’s high quality. Next, go to a JPG to Word converter website. You can either copy and paste the image, drag and drop it, or upload it from your computer.
Click the Convert button to change the JPG into a Word document (.docx). Once the conversion is done, download the new Word file to your computer. Rename it if needed and save it in your preferred location.